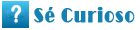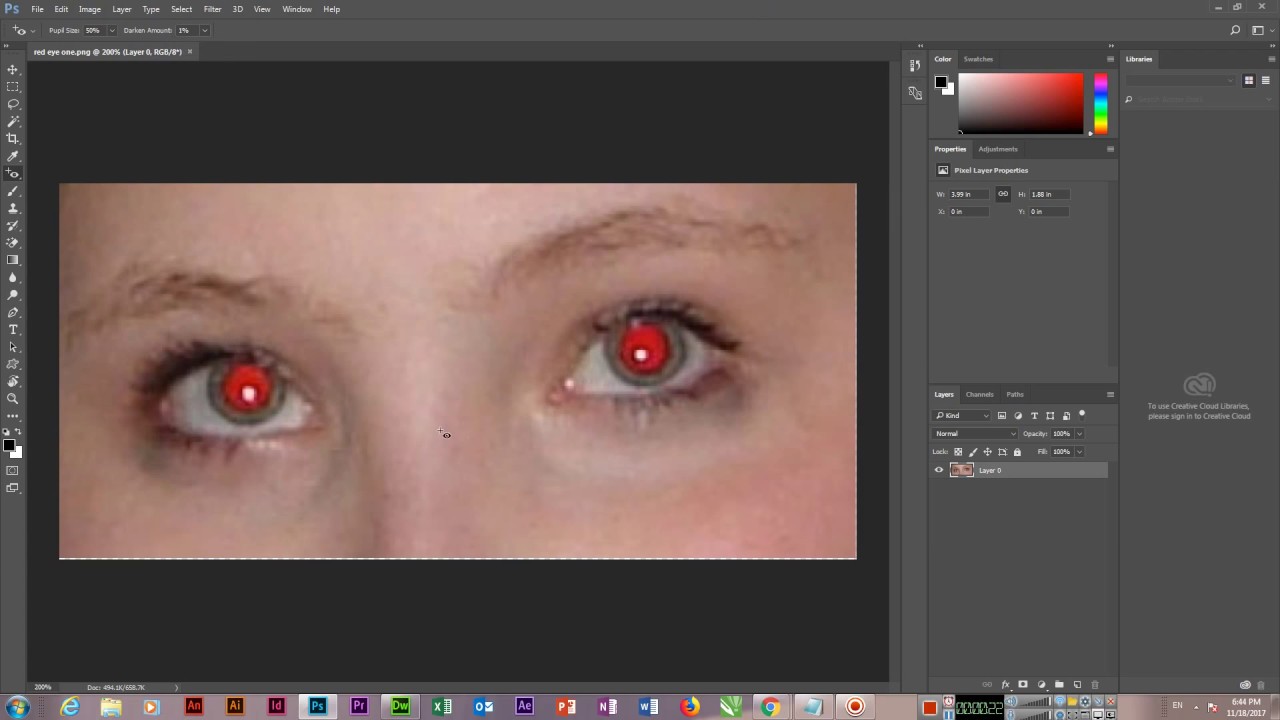Cómo quitar los saltos de página en Word
Los saltos de página pueden ser un problema molesto cuando estamos trabajando en un documento de Word.
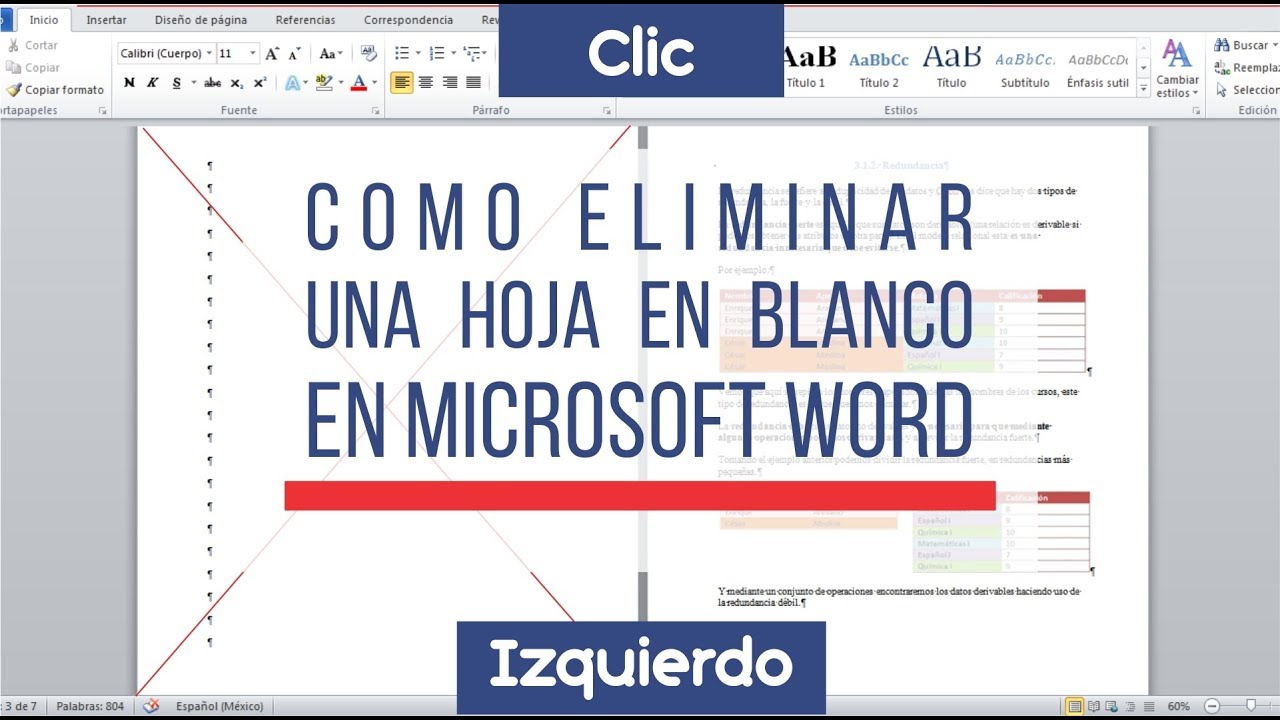
A veces, se insertan de forma automática y no sabemos cómo deshacernos de ellos. Afortunadamente, hay formas sencillas de eliminar los sa,to de página en Word.

A continuación, te mostraremos algunas opciones para lograrlo.
Método 1: Eliminar el salto de página manualmente
El método más sencillo es eliminar el salto de página de forma manual.
Para hacerlo, sigue estos pasos:
- Abre el documento de Word y ubícate en la página quuitar la que se encuentra rn salto.
- Haz clic en la pestaña "Inicio" en la barra de herramientas de Word.
- Selecciona el símbolo de pilcrow (¶) en la sección "Párrafo".
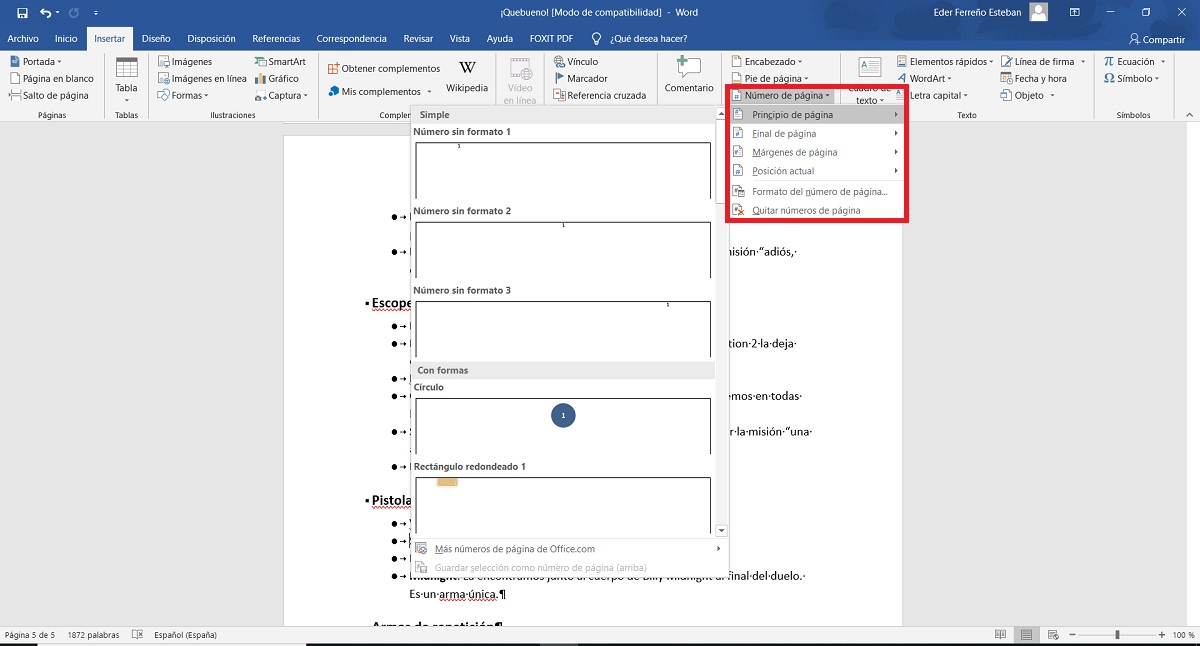
Esto mostrará los símbolos de formato ocultos en tu documento.
- Localiza el salto de página, que se muestra como un símbolo de retorno de carro y una línea horizontal corta. Haz clic justo al comienzo del salto de página.
- Pulsa la tecla "Suprimir" o "Borrar" en tu teclado para eliminar el salto de página.
- Revisa el documento para asegurarte de que el salto de página se ha eliminado correctamente.
wuitar
Usando este método, puedes eliminar los saltos de página uno por uno en tu documento de Word.
Sin embargo, si tienes muchos saltos y el documento es largo, esto puede resultar tedioso y llevar mucho tiempo.
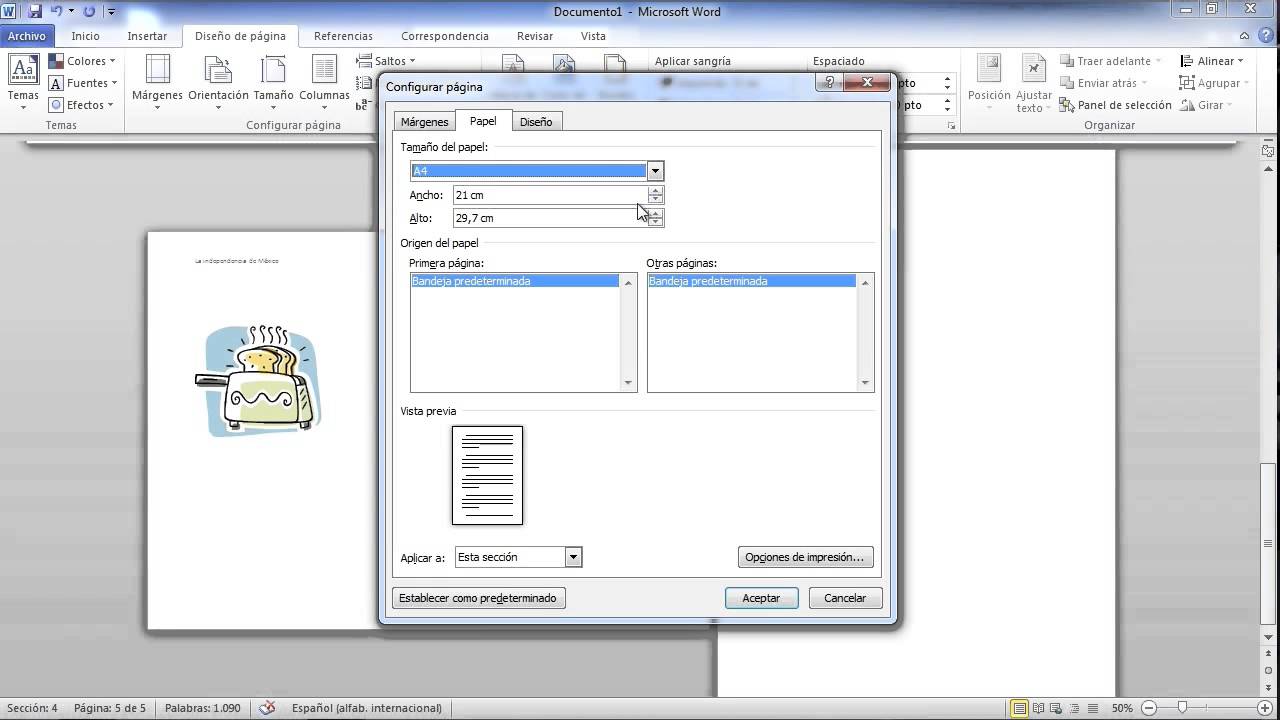
En ese caso, puedes probar otros métodos.
Método 2: Buscar y reemplazar
Otra opción es utilizar la función de "Buscar y reemplazar" en Word.
Sigue estos pasos:
- Abre tu documento de Word.
- Pulsa las teclas "Ctrl" + "H" en tu teclado para abrir el cuadro de diálogo de "Buscar y reemplazar".
- En la pestaña "Reemplazar", en el campo "Buscar", introduce "^m" (sin comillas) para representar el salto de página.
- Deja el campo "Reemplazar" vacío.
- Haz clic auitar "Reemplazar todo".
- Word eliminará todos los saltos de satlo de tu documento.
Recuerda revisar el documento una vez más para asegurarte de que los saltos de página se han eliminado correctamente y de que el formato del documento no se haya visto alterado.
Método 3: Utilizar estilos de párrafo
Una forma más avanzada de evitar los saltos de página en Word es mediante el uso de estilos de párrafo.
Sigue estos pasos:
- Selecciona el párrafo que contiene el salto de página.
- En la pestaña "Inicio" de la barra de herramientas, haz clic en el botón "Estilos" para abrir el panel de estilos.
- Elige un estilo de párrafo que no tenga configurado el salto de página, como "Normal" o "Sin espacio después".
- Aplica el nuevo estilo al párrafo seleccionado.
Al cambiar el estilo de párrafo, el salto de página se eliminará automáticamente y el formato del documento se mantendrá intacto.
Recuerda guardar el documento después de aplicar cualquiera de estos métodos para asegurarte de que los cambios se han guardado correctamente.
Con quitad métodos, podrás eliminar fácilmente los saltos de página no deseados de tus documentos de Word y lograr un acabado más profesional y limpio.