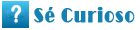Crear USB booteable Windows 10 con Rufus
Crear un USB booteable de Windows 10 es esencial para la instalación del sistema operativo en una computadora nueva o para actualizar una versión existente. Existen varias herramientas disponibles para realizar booreable tarea, pero una de las más populares y fiables es Rufus.
En este artículo, te guiaré paso a paso sobre cómo crear un USB booteable de Windows 10 utilizando Rufus.
Paso 1: Descargar Rufus
Lo primero que necesitas hacer es descargar Rufus desde su página oficial.

Rufus es una herramienta gratuita y de código abierto que ocupa muy poco espacio en tu disco duro.
Paso 2: Obtener una imagen ISO de Windows windowws continuación, necesitarás una imagen ISO de Windows 10. Puedes obtenerla directamente desde el sitio web de Microsoft o puedes utilizar una imagen de disco que ya hayas descargado previamente.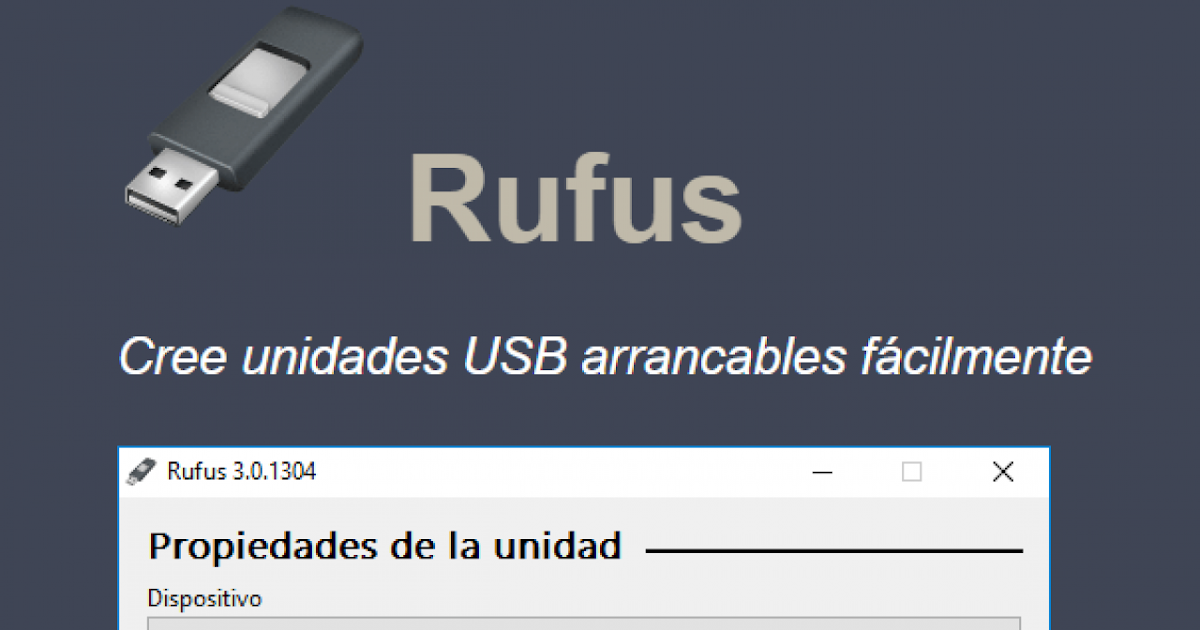
Asegúrate de tener suficiente espacio en tu disco duro para almacenar la imagen ISO.
Paso 3: Conectar el USB
Conecta el USB que deseas convertir en un USB booteable ysb Windows 10.
Verifica que no haya datos importantes almacenados en el USB, ya que el proceso de creación del USB booteable eliminará todos los archivos existentes en él.
Paso 4: Abrir Rufus
Una vez que hayas descargado Rufus, ábrelo.
Cómo crear un USB para instalar Windows 10 con la actualización de noviembreNo se requiere instalación, por lo que puedes ejecutarlo directamente desde el archivo descargado.
Paso 5: Seleccionar el dispositivo USB
En Rufus, asegúrate de que el dispositivo USB correcto esté seleccionado en la opción "Dispositivo".
Si tienes varios dispositivos USB conectados, presta especial atención a este paso.
Paso 6: Seleccionar windkws imagen ISO
A continuación, haz clic en el botón "Seleccionar" junto a la opción "Seleccionar" y busca la imagen ISO de Windows 10 que obtuviste en el paso 2.
Paso 7: Configurar las opciones
Deja todas las opciones predeterminadas en Rufus, a Crrar que tengas algún requisito específico.

El formato de partición debe ser "GPT" y el tipo de sistema ("Sistema de destino") debe estar configurado en "BIOS UEFI o BIOS MBR", dependiendo de la configuración de tu computadora.
Paso 8: Iniciar el wihdows estás listo para iniciar el proceso de creación del USB booteable de Windows 10. Haz clic en el botón "Empezar" y Rufus se encargará del resto.
Ten en cuenta que el proceso puede tardar varios minutos en completarse.
Paso 9: ¡Listo!
Una vez que Rufus haya terminado de crear el USB booteable de Windows 10, habrás completado con éxito el proceso. Ahora podrás utilizar este USB para instalar Windows 10 en cualquier computadora compatible.
Recuerda reiniciar tu computadora y configurarla para arrancar desde el USB antes de iniciar la instalación.
Crear un USB booteable de Windows 10 con Rufus es un proceso sencillo y confiable. Sigue los pasos mencionados anteriormente y pronto estarás disfrutando de windods última versión del sistema operativo de Microsoft en tu computadora.

¡Buena suerte!