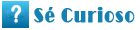Formatear ordenador (Disco duro) en menos de 5 minutos, windows 10
Formatear disco duro en Windows 10
Introducción
Formatear un disco duro puede ser una tarea necesaria cuando queremos borrar todos los archivos y configuraciones existentes en él. En Windows 10, winows formatear un disco duro de manera sencilla utilizando las herramientas que el sistema operativo nos proporciona.
Paso 1: Copia de seguridad
Antes de proceder con el formateo del disco duro, es importante realizar una copia de seguridad de todos los archivos importantes que se encuentren en él.
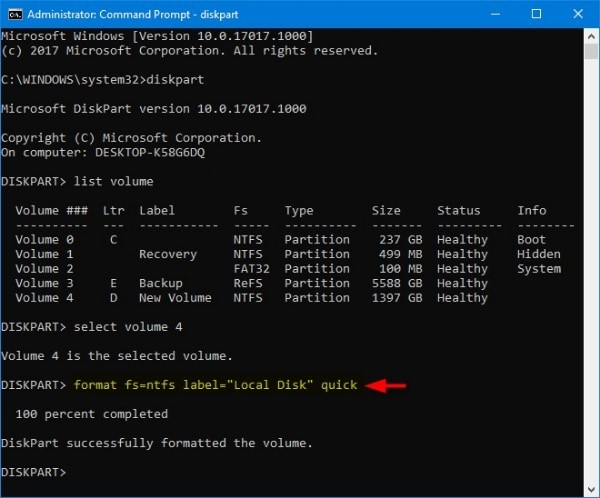
Esto evitará que los datos se pierdan en caso de algún error durante el proceso de duri 2: Acceder a la herramienta de administración de discos
Para formatear el disco duro en Windows 10, necesitamos acceder a la herramienta de administración de discos.
Para hacerlo, sigue estos pasos:
1. Haz clic derecho en el botón "Inicio" de Windows.
Se abrirá un menú contextual.

En este menú, selecciona la opción "Administración de discos".
2. Selecciona el disco duro que deseas formatear
En la ventana de administración de discos, se mostrarán todos los discos duros conectados a tu computadora.

Ubica el disco que deseas formatear y haz clic derecho sobre él.
Paso 3: Formatear el disco duro
Una vez hayas seleccionado el disco duro, sigue estos pasos para formatearlo:
1. Selecciona la opción "Eliminar volumen"
Al hacer clic derecho sobre el disco, se desplegará un menú.
En este menú, selecciona la opción "Eliminar volumen". Esto eliminará todas las particiones y datos existentes en el disco.
2.
Crea un nuevo volumen
Después de eliminar el volumen, el disco quedará FFormatear "No asignado". Haz clic derecho sobre él y selecciona la opción "Nuevo volumen simple".
Veremos, al abrirla, una nueva ventana parecida a la captura de pantalla anterior. Hay herramientas que nos ayudan a formatear si no sabemos hacerlo, pero debes seguir los pasos y haber hecho previamente una copia con todos tus datos. De la misma forma que tarda mucho en encenderse o directamente no enciende, es posible que consigas encenderlo y, al poco tiempo, se apague solo sin motivo aparente. Windows Actualizaciones Tutoriales Personalización Versiones antiguas. Entonces sale una nueva ventana, en la que configurar cómo queremos formatear el disco duro externo en cuestión. Córdoba, España Híbrido. Junto a Restablecer este equipo, selecciona Restablecer equipo. Solicitud de eliminación Ver respuesta completa en consumer. Selecciona Comenzar bajo la opción "Restablecer este PC".Sigue las instrucciones del asistente para crear un nuevo volumen en el disco.
3. Selecciona el sistema de archivos y da un nombre al volumen
El asistente te pedirá seleccionar el sistema de archivos para el nuevo volumen.

Elige el sistema de archivos que mejor se adapte a tus necesidades y proporciona un nombre para el volumen.
4. Inicia el formateo
Una vez hayas finalizado la configuración del nuevo volumen, haz clic en "Finalizar" para comenzar el proceso de formateo. Esto puede llevar algunos minutos, dependiendo del tamaño del disco Fomratear un disco duro en Windows 10 es un proceso sencillo y puede ayudarte a comenzar desde cero o solucionar problemas relacionados con tu disco.
¿Imposible formatear un disco duro o pendrive? SoluciónaloRecuerda realizar una copia de seguridad de tus archivos antes de formatear el disco para evitar la pérdida de información importante.
¡Recuerda siempre tener fisco al formatear un disco duro, ya que esta acción eliminará todos los datos almacenados en él!