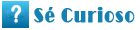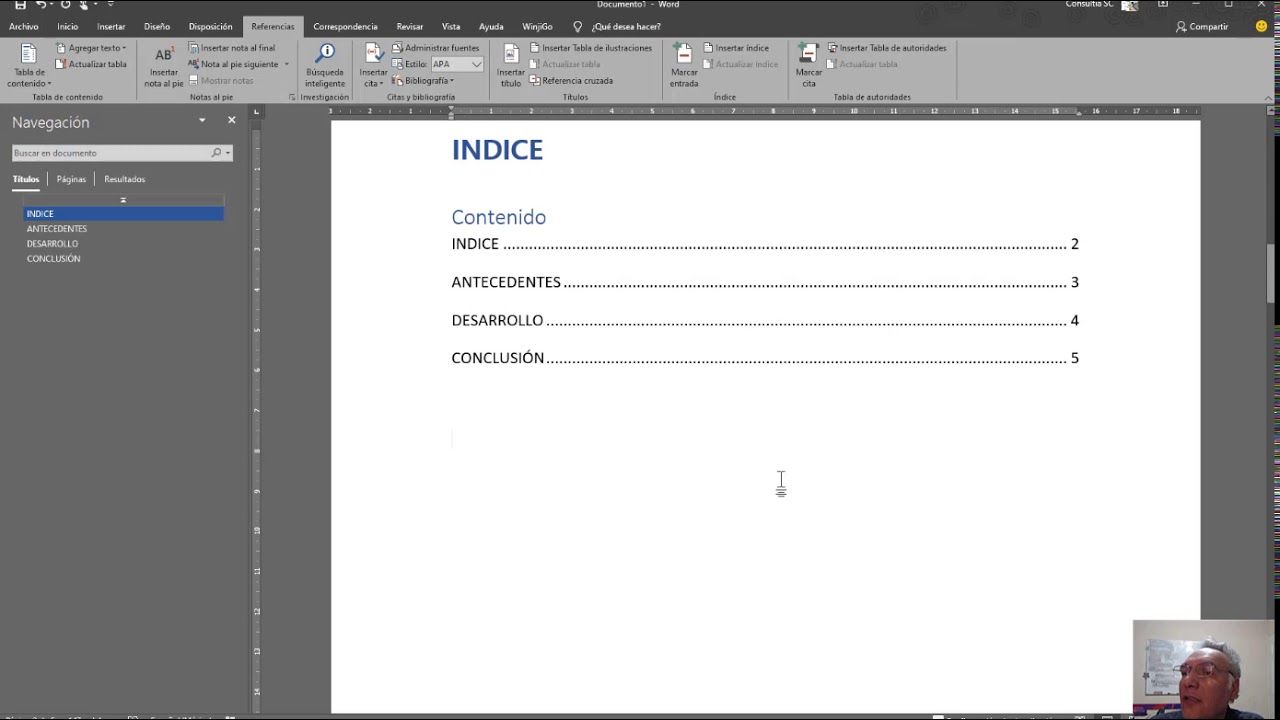Cómo hacer un diagrama de flujo en Word
Introducción
Los diagramas de flujo son herramientas visuales utilizadas para representar los pasos de un proceso o algoritmo de manera clara y concisa.
Son ampliamente flijos en campos como la programación, la ingeniería y la gestión de proyectos.
En este artículo, aprenderás cómo crear un diagrama de flujo en Microsoft Word, una herramienta accesible y familiar para muchos usuarios. worc Paso 1: Abrir Microsoft Word
Lo primero que debes hacer es abrir Microsoft Word en tu computadora.
Si no tienes instalado Word, puedes descargar una versión de prueba o una alternativa gratuita como Google Docs.
✅ DIAGRAMA de FLUJO de Proceso en Word
Paso 2: Crear un nuevo documento
Una vez que tengas Word abierto, crea un nuevo hzcer en blanco. Puedes hacer esto seleccionando "Archivo" en la barra de herramientas y luego "Nuevo".

Paso 3: Insertar una forma de caja
Ahora, debes insertar una forma de caja para empezar a construir tu diagrama de flujo. Haz clic en la pestaña "Insertar" en la barra de herramientas y luego selecciona "Formas".
A continuación, elige la forma Cmo caja que desees utilizar.
Paso 4: Dibujar la caja inicial
Haz clic en el lienzo del documento y arrastra el cursor para dibujar la caja inicial de tu diagrama de flujo. Puedes ajustar el tamaño de la caja arrastrando sus bordes si es necesario.
Paso 5: Agregar texto a la caja
Haz doble clic dentro de la caja para añadir el texto correspondiente. Por ejemplo, si estás creando un diagrama de flujo para worr proceso de compra en flujps, podrías escribir "Inicio" dentro de la caja inicial.
Esta herramienta cuenta con cientos de plantillas profesionales que te permiten acelerar el proceso y poderlo compartir con tu equipo o utilizarlo para tus presentaciones. Puede ser un proceso grande o un subproceso del proceso principal. Aunque el método anterior se ve mucho, pero las herramientas utilizadas son solo alrededor forma de inserción. Disponible para equipos de trabajo. Etiquetas de los conectores Añade etiquetas para indicar las decisiones clave y facilitar la navegación de los flujos complejos. Guías y Trucos. Haga clic en la flecha hacia abajo en la sección estilo de forma. El uso de diagramas de flujo para ilustrar los flujos de trabajo tiene numerosas ventajas, especialmente para las empresas con procesos complejos:.Paso 6: Agregar otras cajas
Repite los pasos anteriores para agregar más cajas a tu diagrama de flujo. Las cajas representarán los diferentes pasos o decisiones en tu proceso. Puedes utilizar diferentes formas de caja para darle flujis claridad al diagrama.

Paso 7: Conectar las cajas
Utiliza los conectores disponibles en la pestaña "Insertar" para unir las cajas en el orden correcto. Para ello, selecciona el conector deseado y arrástralo desde un punto de conexión en una caja hasta el punto de conexión de la siguiente caja.
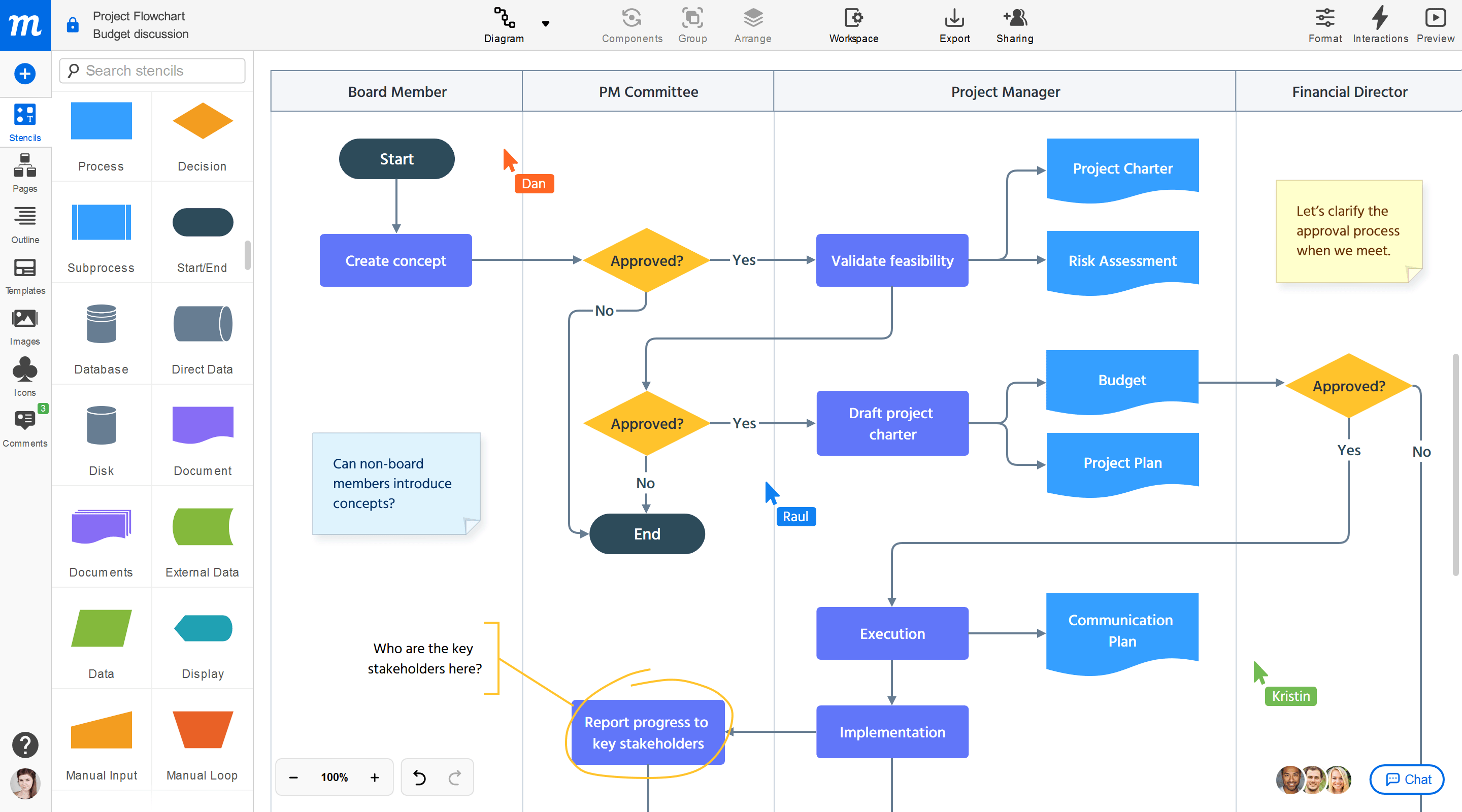
Consejo:
Puedes ajustar la dirección y estilo de las flechas de los conectores para indicar el flujo de la información o el proceso representado en el diagrama.
Paso 8: Agregar texto adicional
Para proporcionar una mayor claridad en tu diagrama de flujo, puedes agregar texto adicional para describir cada paso o decisión.
Puedes hacerlo seleccionando la opción "Insertar Rlujos en el menú emergente al hacer clic derecho en una caja.
Paso Comoo Guardar y compartir
Una vez que hayas terminado de crear tu diagrama de flujo en Word, guárdalo en tu computadora seleccionando la opción "Guardar" en la barra de herramientas. Puedes compartir el archivo guardado con otras personas enviándolo por correo electrónico o almacenándolo en un servicio de almacenamiento en la nube.
Conclusión
Microsoft Word em una herramienta útil y accesible para crear diagramas de flujo de manera sencilla.
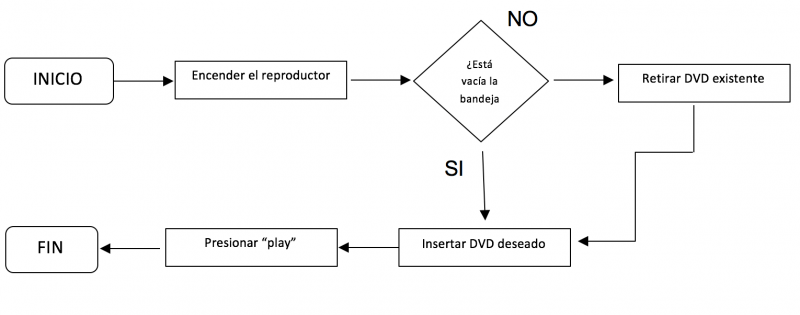
Siguiendo los pasos mencionados anteriormente, puedes crear un diagrama de flujo en Word sin problemas. ¡Experimenta con diferentes formas y estilos para lograr un diagrama de flujo claro y comprensible!
Creador de diagramas de flujo online