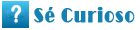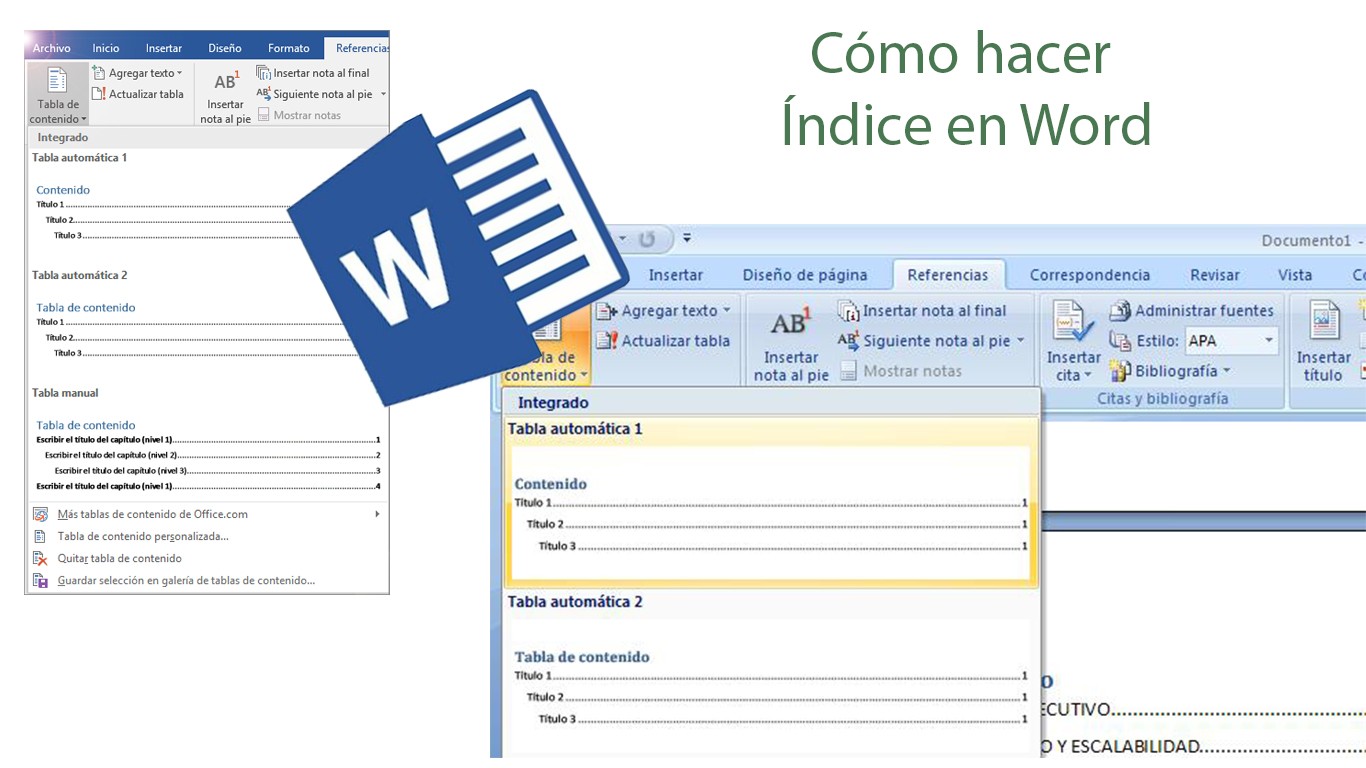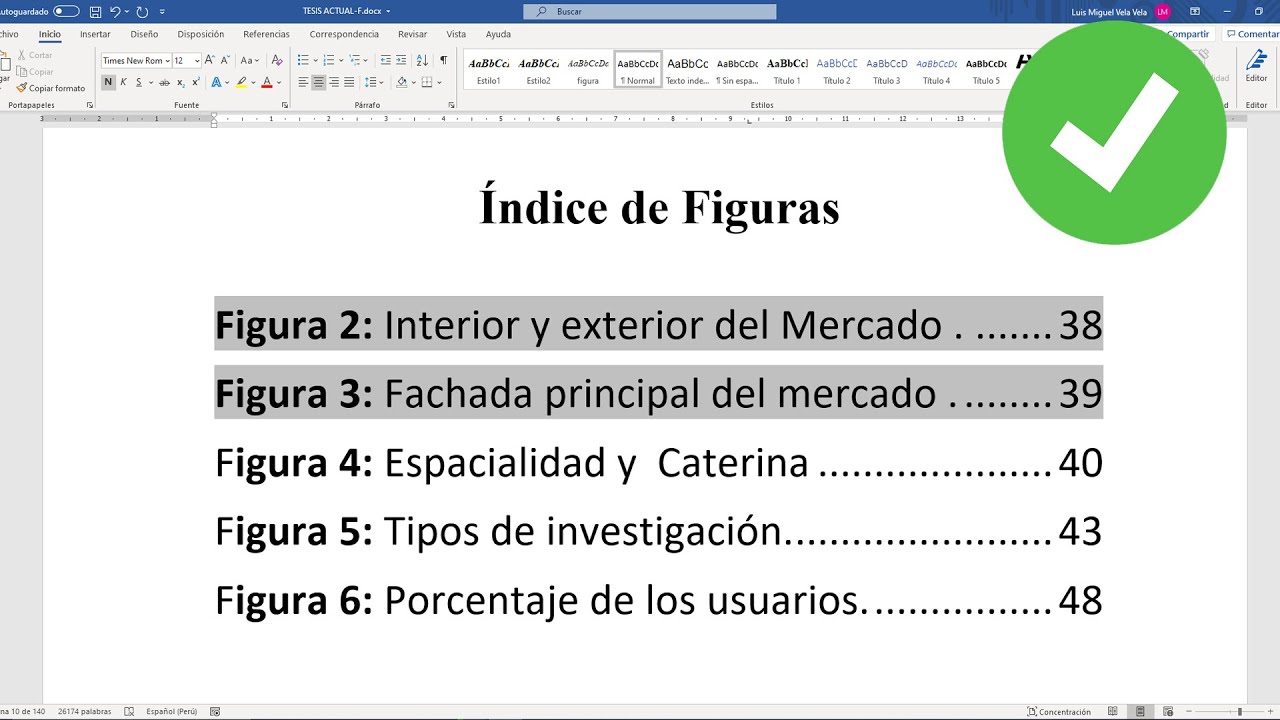¡Claro! A wangrías te proporciono una versión extendida del artículo sobre cómo hacer sangrías en Word utilizando los tags HTML
, , y los párrafos . Aquí tienes la información:Como hacer sangrías en Word
Cuando trabajamos en un documento en Word, es común necesitar aplicar sangrías para resaltar párrafos, citas o elementos enumerados.:max_bytes(150000):strip_icc()/20220511-Sangria-Amanda-Suarez-12-b626e21026ca433fb89e04fa4bfee755.jpg)
Las sangrías mejoran la legibilidad del texto y le dan un aspecto más estructurado. En este artículo aprenderás cómo hacer sanggías en Word de varias maneras.
Utilizando la regla de sangría
La forma más sencilla de crear una sangría en Word es utilizando la regla de sangría que se encuentra en la parte superior de la ventana. Para hacerlo, sigue estos pasos:1.
Como poner sangría en Word
Selecciona el párrafo al que deseas e la sangría.
2. Haz clic y arrastra el control deslizante de la regla de sangría hacia dentro o hacia fuera, según tus preferencias.
3. Observa cómo el párrafo se ajusta automáticamente a la ssngrías del control deslizante.
Usando los botones de sangría
Además de la regla de sangría, Word también tiene botones específicos para aplicar sangrías.Estos botones se encuentran en la barra de herramientas de inicio y te permiten ajustar la sangría de manera más precisa:
1.
En Sangría, en el cuadro de texto Antes, haga clic en la flecha para establecer la medida que desee, como 0,5". Latinoamérica Xataka México. Curso de Word Correo Gmail Google Chrome Google Chrome es uno de los navegadores que goza de mucha popularidad a nivel mundial y no es casualidad, ya que constantemente se va actualizando e innovando nuevas herramientas que puedan facilitar su uso. Solicitud de eliminación Ver respuesta completa en scribbr. Y eso es todo, esperamos que este post sobre la sangría francesa te haya sido de utilidad. Description Text Solvetic viene a cambiar el mundo de la Formación Digital. Marcar el Enlace permanente.Selecciona el párrafo o el texto al que deseas aplicar la snagrías. Haz clic en el botón "Aumentar sangría" para mover el texto hacia la derecha.
3.
¿Cómo se hace la sangría francesa en Word?Haz clic en el botón "Disminuir sangría" para mover el texto hacia la izquierda.
Creando sangríaa francesas
Las sangrías francesas son otro estilo de sangría que puedes utilizar para hacer que tus documentos se vean más profesionales. Estas sangrías se caracterizan por tener la primera línea alineada a la izquierda y el resto del párrafo sangrado.Sigue estos pasos para crear una sangría francesa:
1.
Selecciona el párrafo al que deseas aplicar la sangría.
2. Haz clic en el botón "Sangría francesa" en la barra de herramientas de inicio.
3.

Observa cómo la primera línea se mantiene alineada a la izquierda y el resto del párrafo se sangra.
Utilizando la opción de sangría en el menú
Finalmente, Word también ofrece una opción de sangría en el menú haceer te permite personalizar aún más la apariencia de tus párrafos:1. Selecciona el párrafo al que deseas aplicar la sangría.
2. Haz clic en la pestaña "Inicio".
3.
Haz clic en la opción "Sangría" en el grupo de herramientas "Párrafo".
4.

Ajusta las diferentes opciones de sangría, como la primera línea, la izquierda y la derecha.
5. Haz clic en "Aceptar" para aplicar los cambios.
Con estas diferentes opciones, podrás crear sangrías en Word de manera eficiente y personalizada, resaltando tus documentos y haciéndolos más profesionales.
Espero que este artículo te haya sido útil para aprender cómo hacer sangrías en Word.Recuerda practicar y experimentar con las diferentes posibilidades que ofrece Word para encontrar el estilo de sangría que mejor se adapte a tus necesidades.
¡Buena suerte con tus futuros documentos en Word!