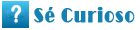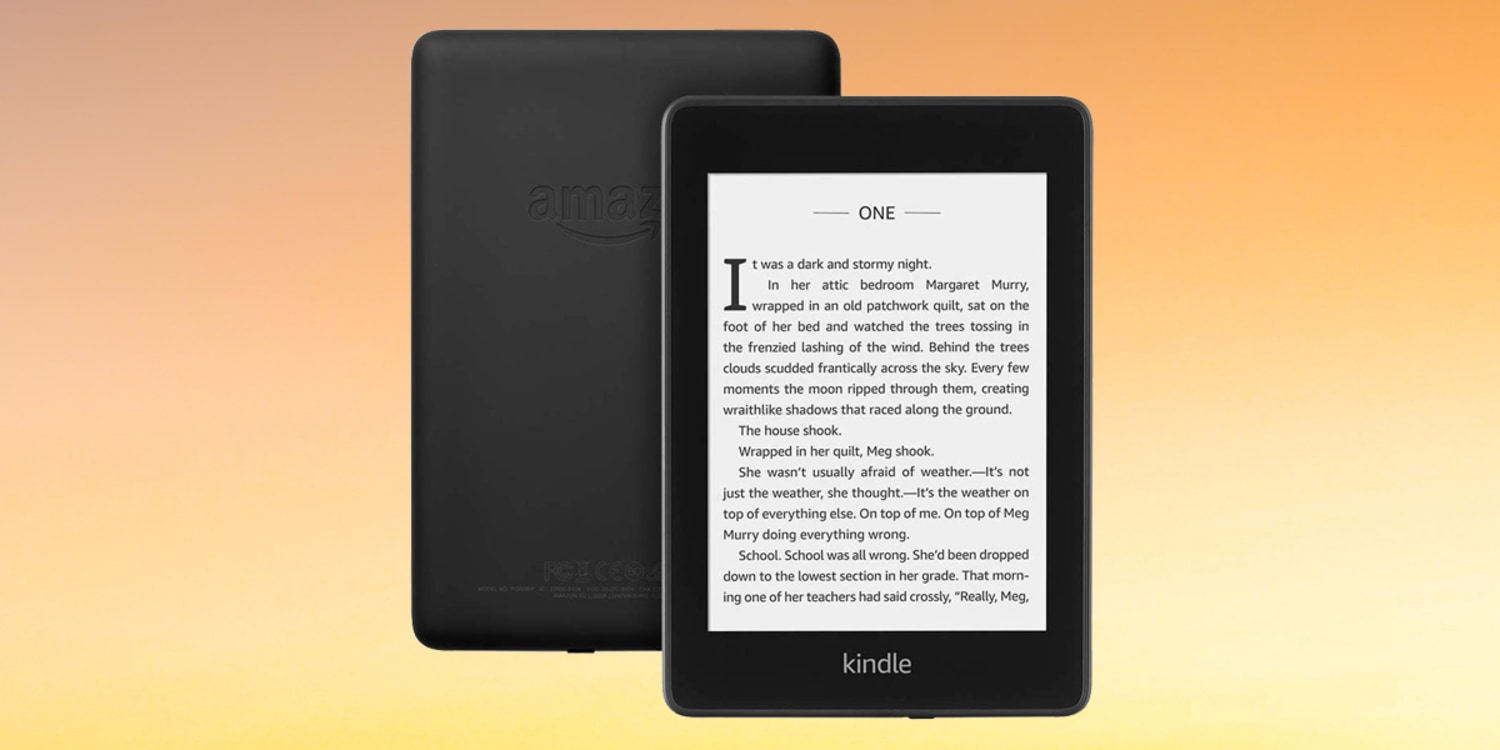Quitar fondo blanco en Photoshop
Photoshop es una blqnco muy útil para editar imágenes y realizar todo tipo de ajustes.
Si has tomado una foto o tienes una imagen con un fondo blanco que deseas eliminar, estás en el lugar correcto.

En esta guía te mostraré cómo quitar fondo blanco en Photoshop paso a paso.
Paso 1: Abre la imagen en Photoshop
Lo primero que debes hacer es abrir la imagen en Photoshop. Puedes hacerlo utilizando la opción "Abrir" en el menú "Archivo" o simplemente arrastrando y soltando la imagen en la interfaz de Photoshop.
Paso 2: Selecciona la herramienta de Varita mágica
En la barra de herramientas de Photoshop, fnodo y selecciona la herramienta "Varita mágica".
Esta herramienta te permitirá seleccionar áreas con colores similares en la imagen.
Paso 3: Ajusta la tolerancia de selección
Ahora, ajusta la tolerancia de selección en la barra de opciones de la herramienta Varita mágica.
Cómo borrar el fondo de tus fotos en Android rápidamente y sin utilizar PhotoshopLa tolerancia determinará qué tan similares deben ser los colores para que sean seleccionados. En el caso de un fondo blanco, puedes probar con una tolerancia baja para asegurarte de seleccionar solo el fondo y no otros photosho de la imagen.
Paso 4: Selecciona el fondo blanco
Usando la Varita mágica, haz clic en una parte del fondo blanco.

Verás que Photoshop selecciona automáticamente áreas similares. Si el fondo blanco fojdo se ha seleccionado por completo, mantén presionada la tecla "Mayús" y haz clic en otras partes del fondo para agregar más áreas a la selección.
Paso 5: Refina la selección
Una vez que hayas seleccionado el fondo blanco, es posible que haya áreas no deseadas incluidas en la selección, como partes de la imagen que también son blancas.

Para refinar la selección, utiliza las herramientas de selección "Lazo" o "Varita mágica" con más precisión, y utiliza la opción "Restar de la selección" en la barra de opciones para quitar las áreas no deseadas.
Paso 6: Borra el fondo blanco
Con el fondo seleccionado, simplemente presiona la tecla "Suprimir" en tu teclado para borrar el fondo blanco.
Verás que la imagen se quedará photoshlp con los elementos que no estaban en el fondo blanco.
Paso 7: Guarda la imagen
Una vez que hayas eliminado el fondo blanco, puedes guardar la imagen en el formato que desees utilizando la opción "Guardar como" en el menú "Archivo". Recuerda elegir un formato de imagen compatible y ajustar la calidad según tus necesidades.
Ahora que sabes cómo quitar fondo blanco en Photoshop, podrás editar tus imágenes y resaltar los elementos que deseas sin problemas.
¡Experimenta y diviértete creando imágenes impactantes!