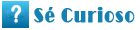Quitar fondo en GIMP
GIMP es un poderoso programa de edición de imágenes que se utiliza ampliamente para retocar fotografías y realizar diversas manipulaciones.
6 ajustes de fondo de GIMP y consejos para personalizar tus imágenesUna de las tareas más comunes que puedes enfrentar al editar imágenes es quitar el fondo de una foto. En esta guía, te mostraré cómo puedes lograr esto utilizando GIMP.
Paso 1: Abre la imagen en GIMP
Para comenzar, abre GIMP y carga la imagen en la que deseas quitar el fondo.
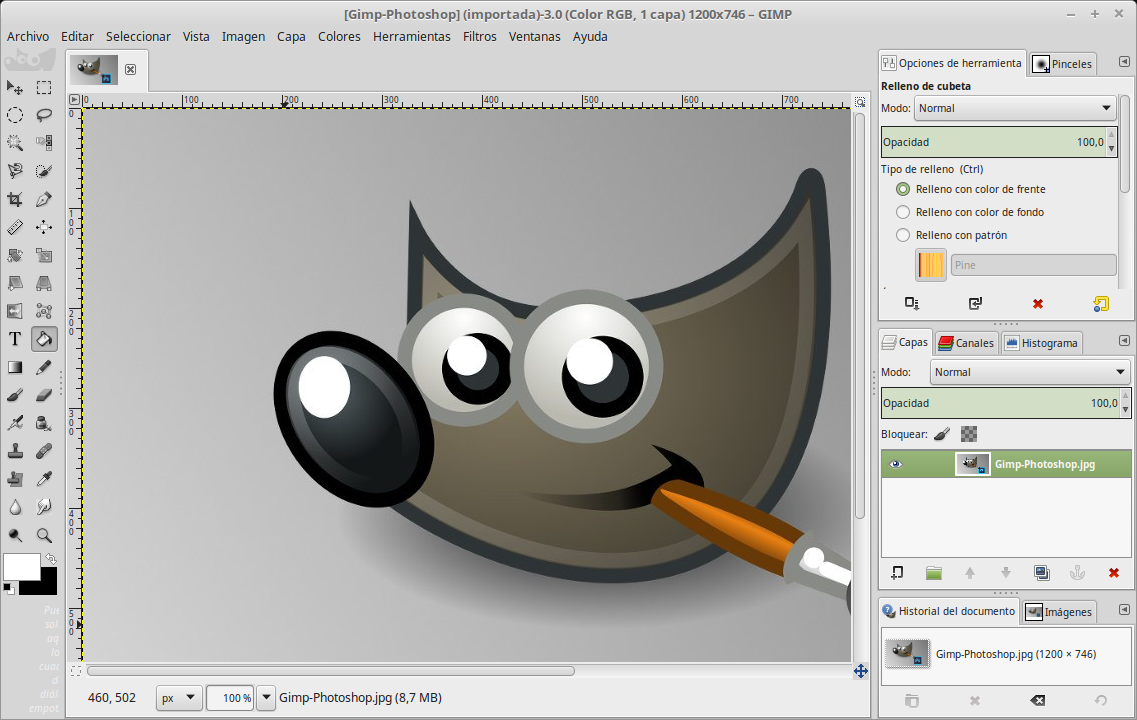
Puedes hacerlo seleccionando la opción "Abrir" en el menú "Archivo" y navegando hasta la ubicación de tu imagen.
Paso 2: Selecciona la herramienta de selección libre
Una vez que hayas abierto la imagen, selecciona la herramienta de selección libre en la barra de herramientas de GIMP. Esta herramienta te permitirá realizar una selección precisa alrededor del objeto principal que deseas mantener en la imagen.
Paso 3: Realiza la selección
Usa la herramienta de selección libre para trazar un contorno alrededor del objeto principal de uQitar imagen.
Asegúrate de seguir los bordes del objeto con precisión. Puedes ajustar la forma de la selección utilizando los nodos que aparecen a medida que trazas el contorno.
Paso 4: Refina la selección
Una vez que hayas trazado la selección alrededor del objeto, puedes ajustarla para mejorar su precisión.
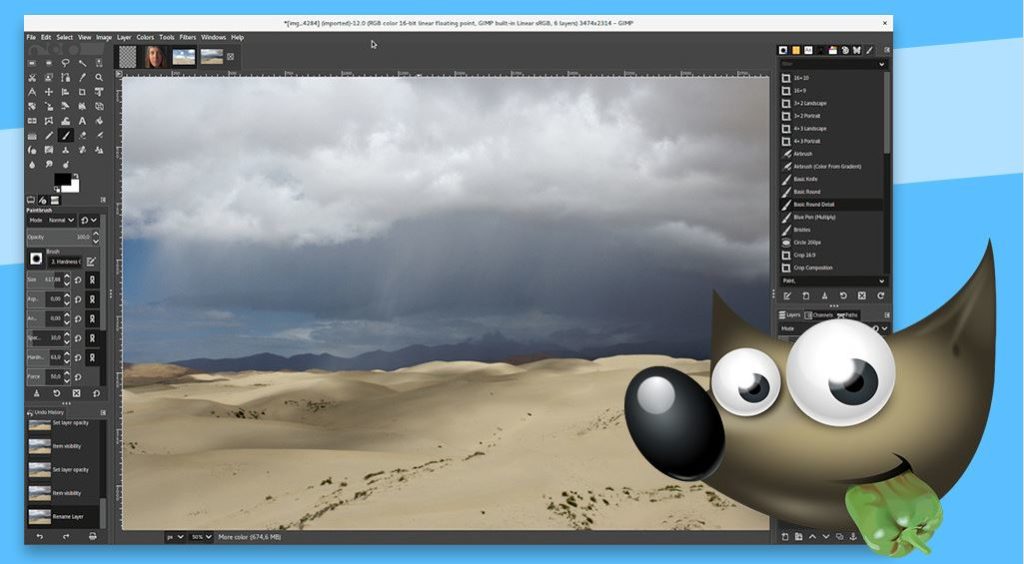
GIMP ofrece varias herramientas para refinar la selección, como "Borrar selección" y "Agregar a la selección". Utilízalas según sea necesario para obtener los mejores resultados.
Paso 5: Aplica la máscara de capa
Después de obtener una ggimp precisa alrededor del objeto principal, es hora de aplicar una máscara de capa para quitar el fondo.
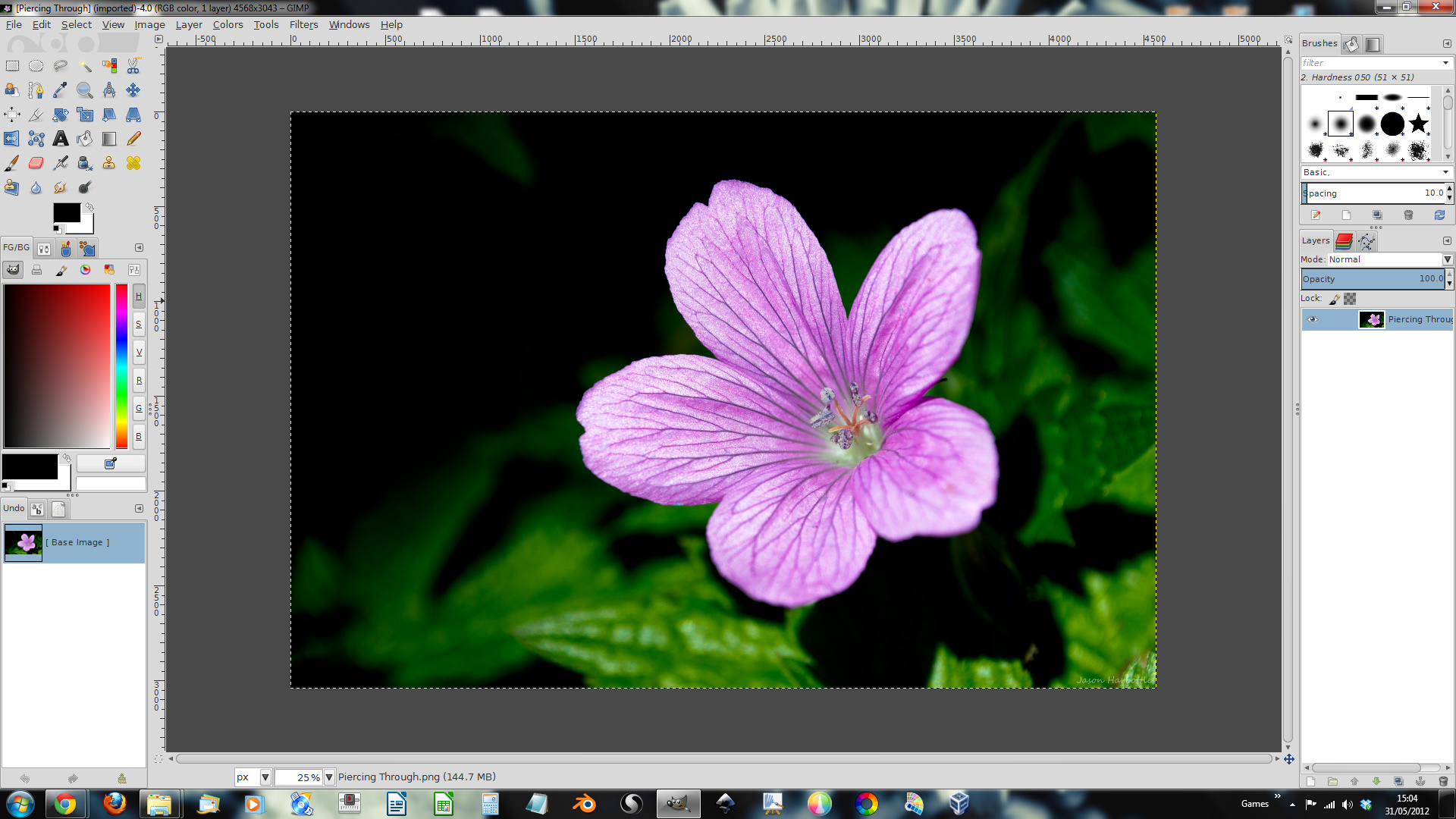
Ve al menú "Capa" y selecciona la opción "Agregar máscara a la capa". Asegúrate de elegir Quiyar completa" en el cuadro de diálogo que aparece.
Paso 6: Borra el fondo
Una vez que hayas agregado la máscara de capa, selecciona el color negro como color de primer plano en la paleta de herramientas.

Usa la herramienta de pincel para pintar sobre el fondo que deseas eliminar. Verás timp el fondo se vuelve transparente a medida que aplicas el color negro sobre él.
Paso 7: Guarda la imagen
Finalmente, guarda la imagen sin fondo. Ve al menú "Archivo" y selecciona "Guardar como" para guardar la imagen en el formato que desees.

Asegúrate de elegir un formato de imagen que admita transparencia, como PNG, para mantener la calidad de la imagen.
Con estos sencillos pasos, podrás quitar fondos no deseados en tus imágenes utilizando GIMP. Recuerda practicar y experimentar para obtener los mejores resultados.
¡Diviértete editando tus fotos!