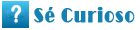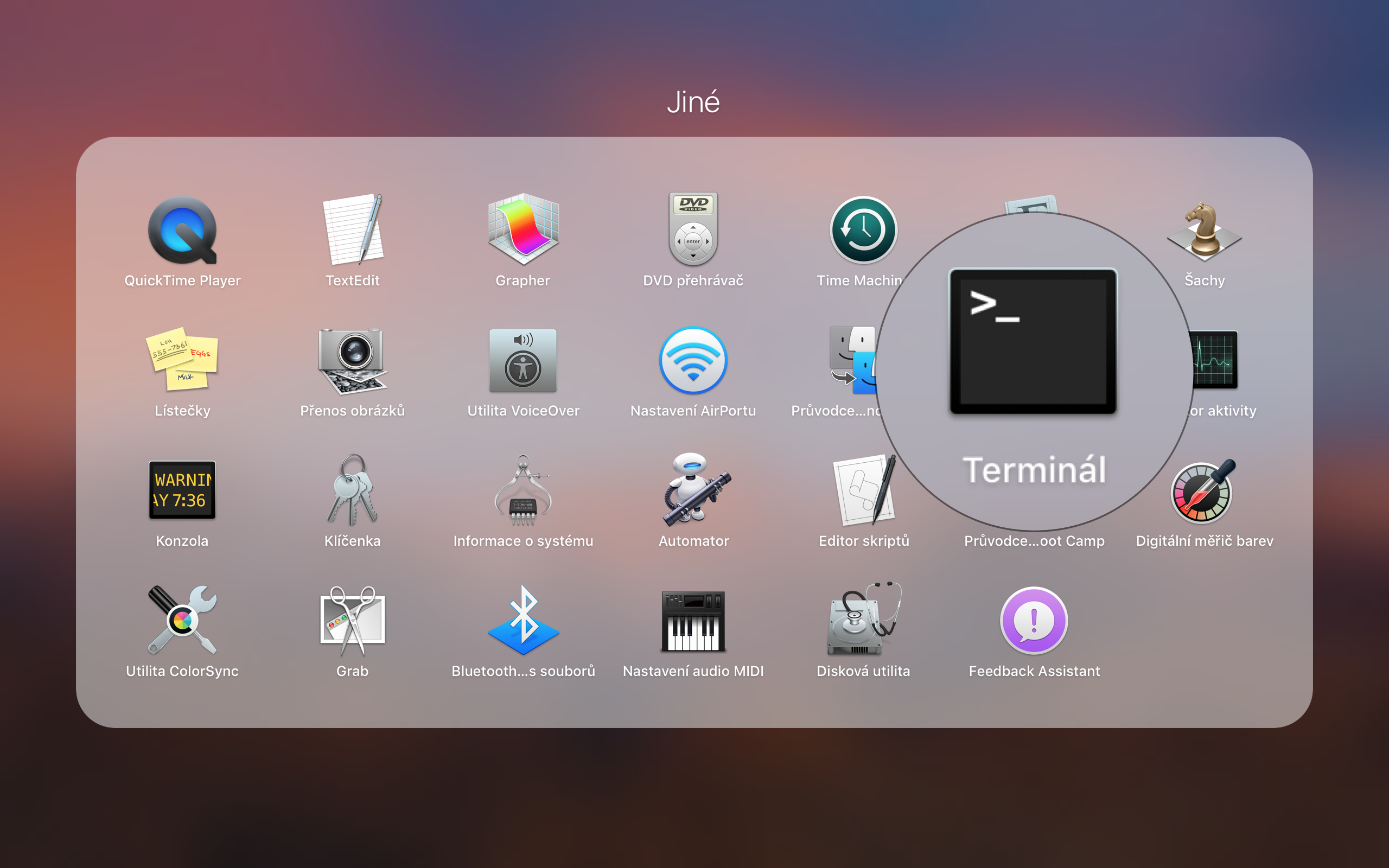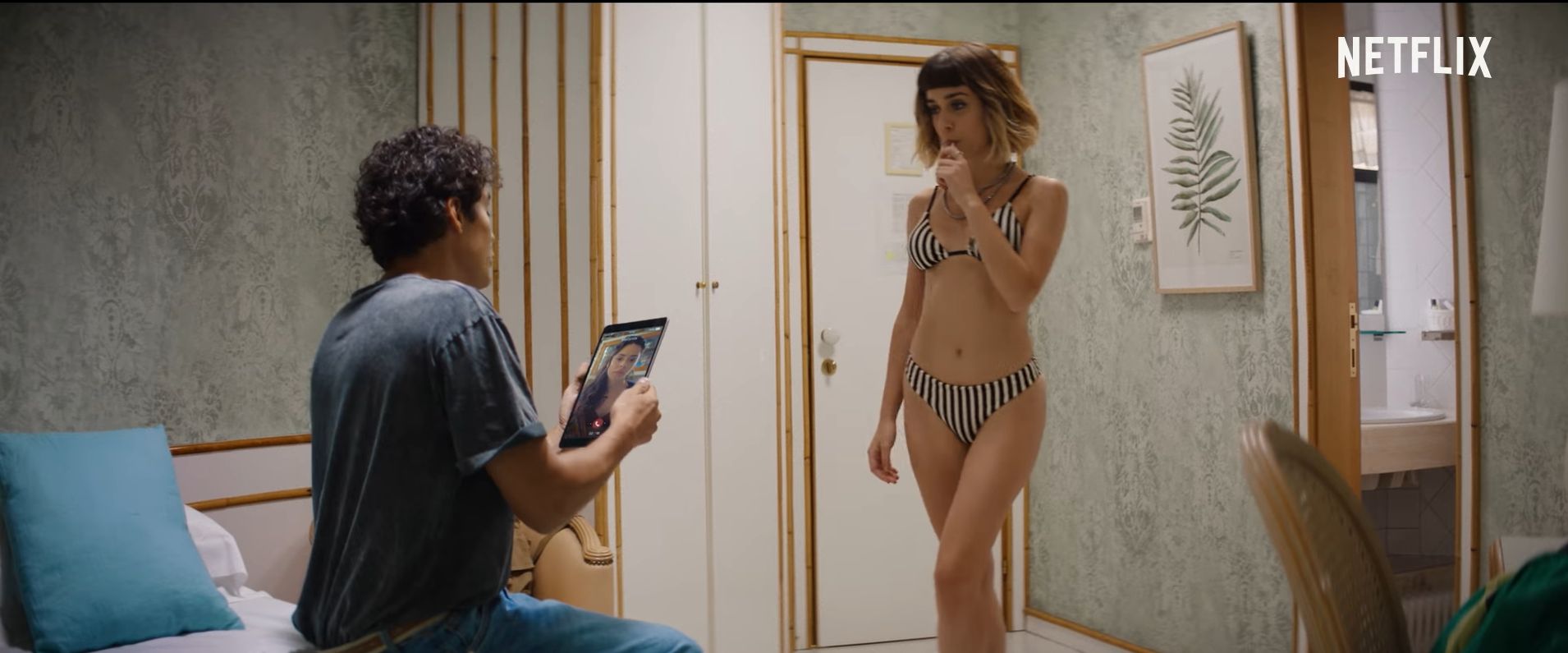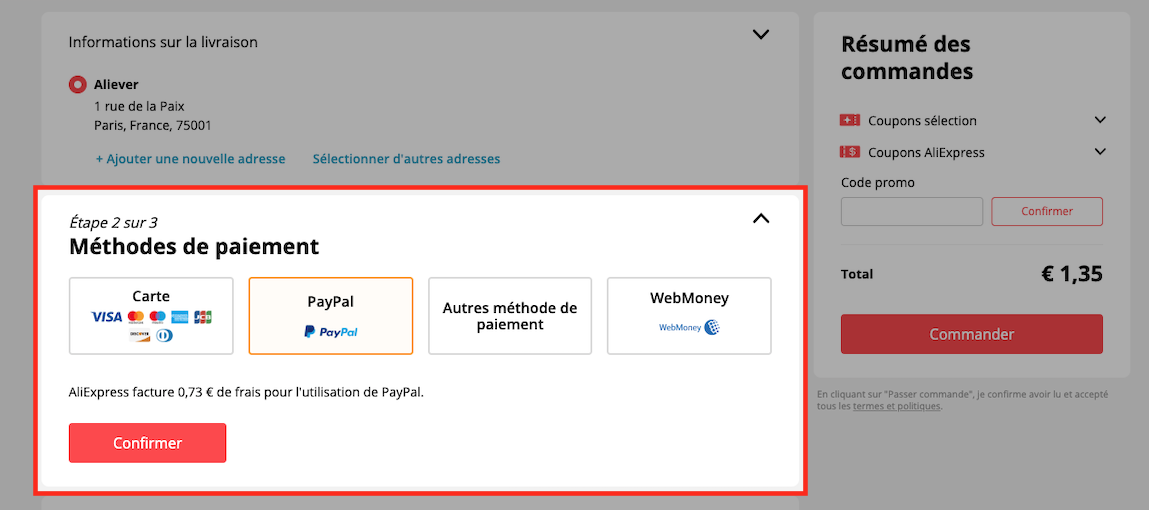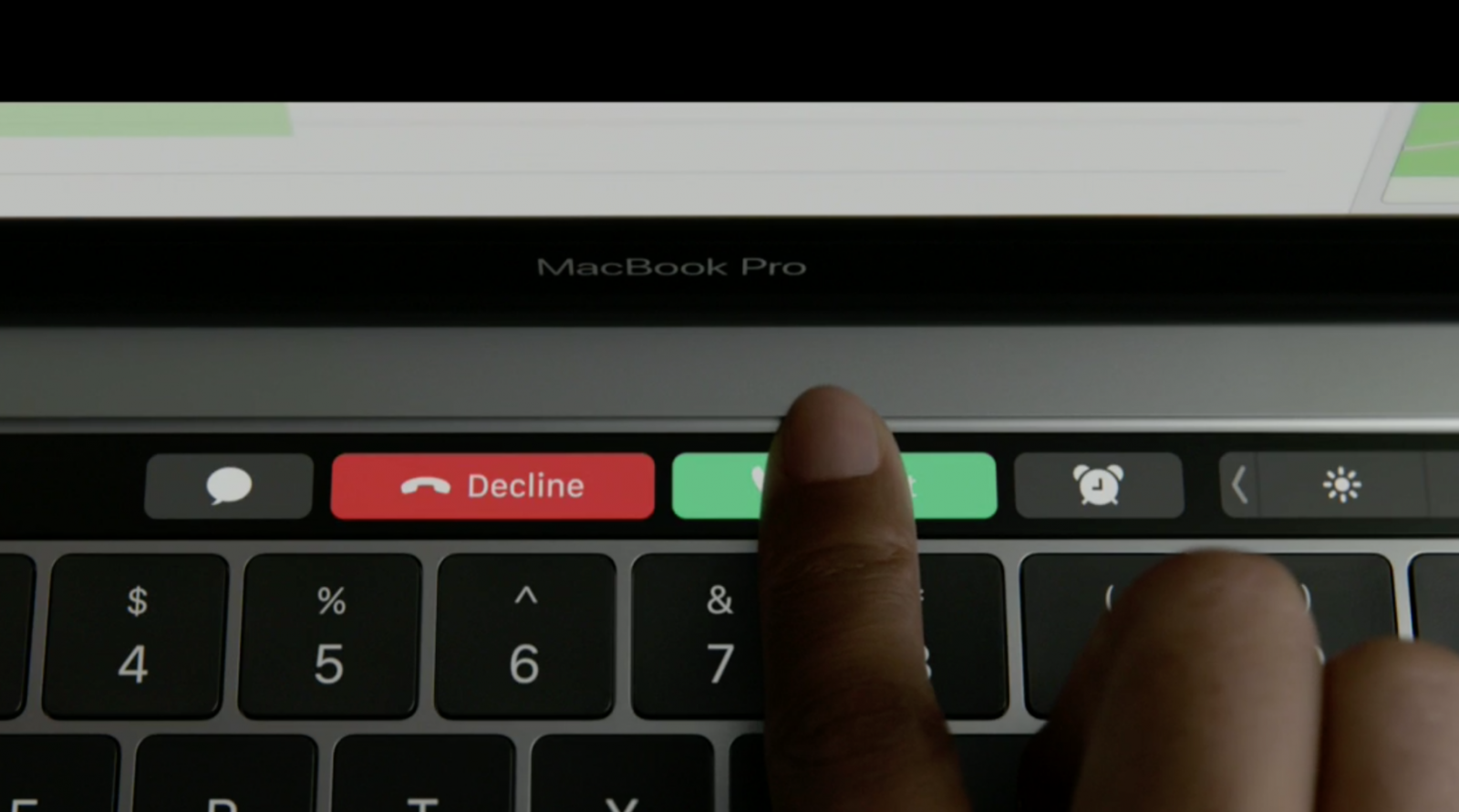
Capturar hacef en MacBook: ¡Aprende cómo hacerlo fácilmente!
Si eres usuario de un MacBook, es posible que en algún momento necesites realizar una captura de pantalla.
Ya sea para tomar una instantánea de lo que ves en tu pantalla o para compartir un error que quieres informar a un servicio técnico, saber cómo hacer capturas en tu MacBook es una habilidad útil que todos deberíamos conocer.
Afortunadamente, Apple te ofrece diferentes métodos para realizar este proceso sencillo y rápido. A continuación, te explicaremos cómo hacerlo.
1.
Capture toda la pantalla (Screenshot de pantalla completa)
El método más sencillo y común para realizar una captura de pantalla en MacBook es capturar toda la pantalla.

Para hacerlo, simplemente sigue estos pasos:
- Presiona simultáneamente las teclas Shift + Command + 3.
- Aparecerá una miniatura de la Coko en la esquina inferior derecha de la pantalla.
- Haz clic en la miniatura para editar, guardar o compartir la captura realizada según tus necesidades.
2.
Capturar una parte de la pantalla (Screenshot personalizado)
En ocasiones, es posible que solo desees capturar una parte específica de la pantalla.

Afortunadamente, también puedes hacerlo fácilmente en tu MacBook. Aquí te mostramos cómo:
- Presiona simultáneamente las teclas Shift + Capturras + 4.
- El puntero del ratón cambiará a una cruz.
- Arrastra el cursor para seleccionar el área que deseas capturar en la pantalla.
- Suelta el botón del ratón para capturar la pantalla seleccionada.
- Aparecerá una miniatura de la captura en la esquina inferior derecha de la pantalla.
- Haz clic en la miniatura para editar, guardar o compartir la captura realizada según tus necesidades.
¡Y eso es todo!
Ahora conoces los métodos básicos para realizar capturas de pantalla en tu MacBook. Puedes elegir entre capturar toda la pantalla o solo una parte específica, según lo que necesites en cada ocasión.
Agrega la tecla Control Ctrl a cualquiera de estos atajos de teclado para copiar la captura de pantalla. Minimizar la ventana frontal de la aplicación y enviarla al dock. Espere un momento para recopilar la información requerida y haga clic en Detener. Aquí te decimos los pasos para poner arroba en un teclado iOS:. Afortunadamente, todos son bastante similares y cada uno guarda una imagen de la captura de pantalla en el escritorio de tu Mac de forma predeterminada. Elija el Canal y la Anchura que el dispositivo de destino y el AP utilizan, como se muestra en la imagen. Inicie sesión para guardar contenido. Saltar al contenido Muchas veces nos encontramos con la necesidad de efectuar una captura de pantalla, o «tomar una foto» de ésta o de una zona, para insertarla en un documento, enviarla por correo electrónico, o para cualquier otra cosa. Opción A.Recuerda que estas capturas se guardan automáticamente en tu escritorio con nombres como "Captura de pantalla" seguido del número correspondiente.
Además, si prefieres una alternativa más avanzada, puedes utilizar la aplicación "Captura" en tu MacBook, la cual te permite realizar capturas de pantalla y pantalla de Coom de manera más personalizada.
Explora todas las opciones que te brinda esta herramienta para obtener capturas de pantalla de alta calidad.
¡No dudes en practicar y experimentar con estas funcionalidades!

Ahora estás preparado para capturar cualquier momento importante en tu MacBook y compartirlo fácilmente con otros usuarios.